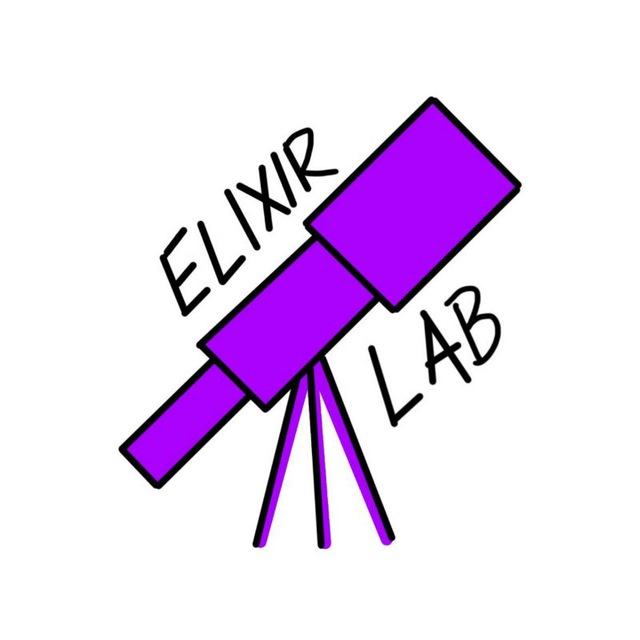Como instalar elixir no windows
Nesse tutorial ensinaremos como instalar elixir no windows usando wsl e asdf!

1. Instalação do WSL
O primeiro passo é instalar o WSL (windows system for Linux) na sua máquina.
- Se o seu windows está em português, vai em Windows > recursos do windows. Caso seu windows esteja em inglês, procure por “Windows Features” ao invés de “Recursos do windows”.
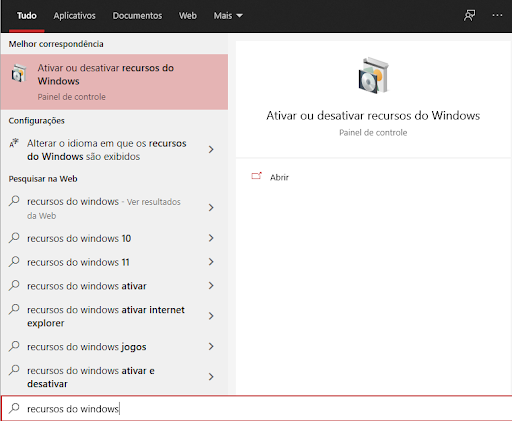
- Marcar a opção “Subsistema do Windows para Linux”. Caso seu windows esteja em inglês, a opção se chama “Windows Subsystem for Linux”

-
Abrir a Microsoft Store.
-
Procurar a sua distro (distribuição Linux) de preferência. Algumas das distros disponíveis são:
- Ubuntu
- OpenSuse
- Kali Linux
- Debian
- Alpine WSL
- Instale a Distro da sua preferência. Para esse tutorial, usarei a versão mais recente do Ubuntu, que nesse momento é a 20.04.
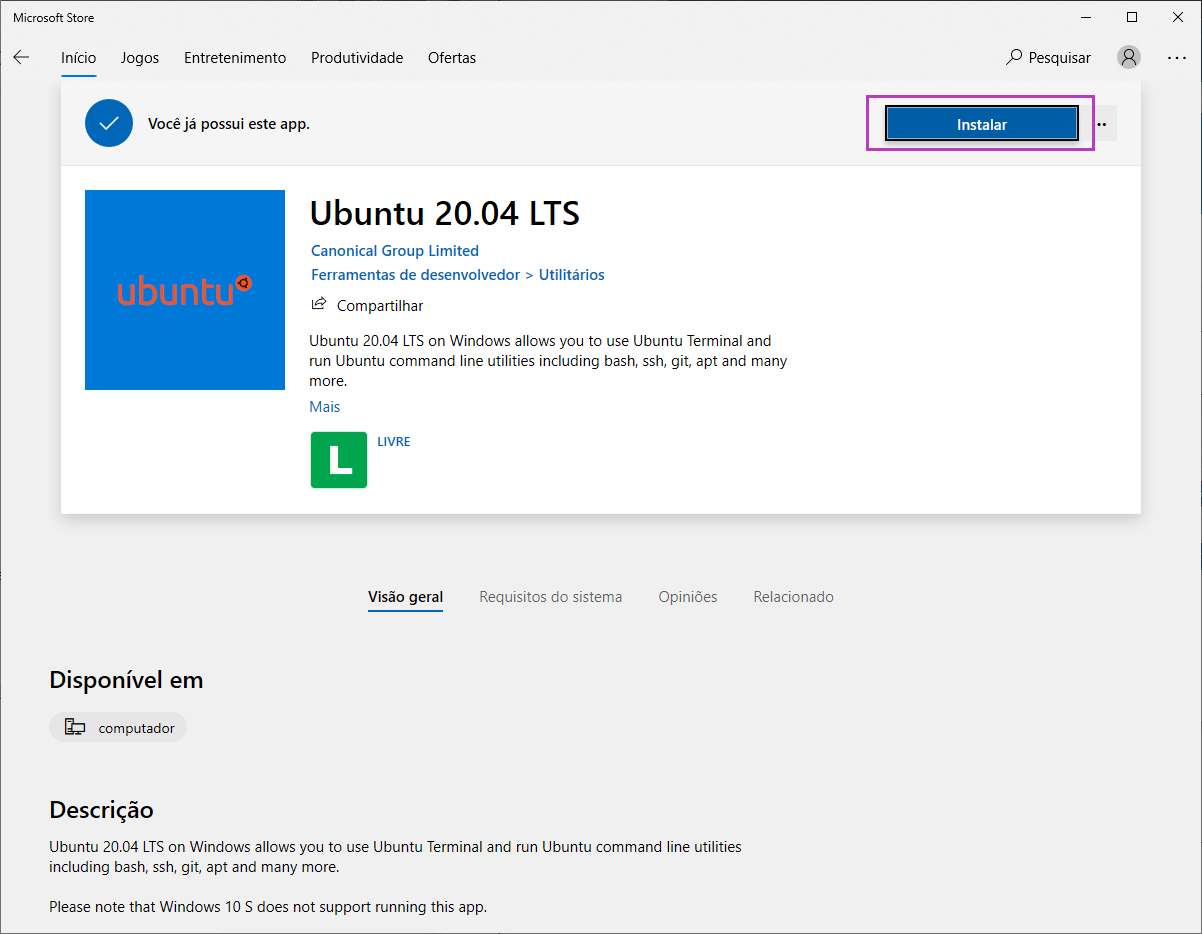
Dando certo, o botão da direita vai virar “iniciar” e você poderá usar o ubuntu no seu windows Se você procurar no menu do windows pelo nome da distro que você instalou, já deverá estar disponível pra você.
- Abra a distro que você instalou.
Na primeira vez que você acessa o seu subsistema linux, aparece uma notificação que ele está instalando e, um pouco depois, ele pede para você cadastrar sua conta no linux, com o nome do seu usuário e senha. Esses dados não necessariamente são iguais aos do windows. Você pode colocar o que quiser.
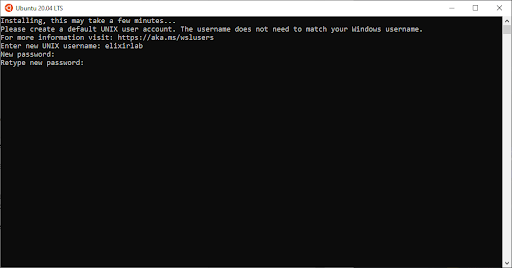
Dando tudo certo, deve aparecer no terminal algo como “seuUsuario@seuComputador:”
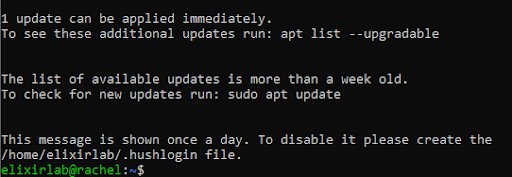
-
Faça a atualização do seu ubuntu com o comando
sudo apt update. -
Aconselho a instalar também o windows terminal que você encontra na Microsoft Store. Depois de instalar e abrir o windows terminal, se você apertar na seta apontada para baixo, tem a opção de abrir um prompt linux. (É possível ir nas configurações e determinar o ubuntu como seu prompt padrão).
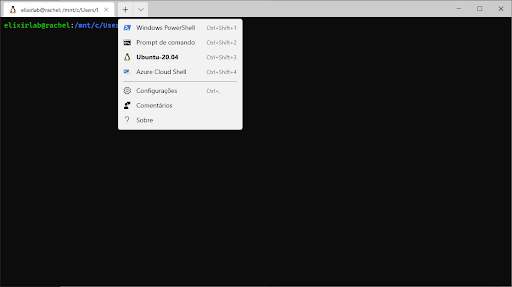
2. Instalando o asdf
O asdf é um gerenciador de versões de linguagens de programação. Com ele, conseguimos instalar o suporte a diversas linguagem no nosso computador, bem como gerenciar diferentes versões delas.
O ideal é seguir o tutorial com o site do próprio asdf aberto ou, se preferir, pode usar o site traduzido. Importante apontar que uma expressão ou outra poderá ser traduzida erroneamente.
Pode reparar que no site não tem tutorial para windows, mas como nós usamos WSL, seguiremos o tutorial para linux.
-
Primeiro instalamos as dependências. No site aparecem algumas opções, como Aptitude, DNF, Pacman e Zypper. No ubuntu nós usamos Aptitude, então faremos a instalação com
sudo apt install curl git. -
Agora que instalamos as dependências, podemos instalar o asdf. O próprio asdf recomenda usar git, então é o que iremos usar.
-
Nesse próximo passo é importante saber qual o Shell que você tem. Hoje podemos usar o padrão do sistema, que é o bash, ou instalar um novo como o fish ou o zsh. Como o ubuntu é recém instalado, não fiz nenhuma modificação nele, o que significa que ele está com o padrão, que é o bash.
-
Com essas informações em mãos, posso dizer que estou usando bash & git.
-
No print abaixo ele pede para abrirmos o arquivo
~/.bashrce adicionarmos alguns comandos. Se você estiver usando o zsh ou o fish, o arquivo e os comandos são outros.
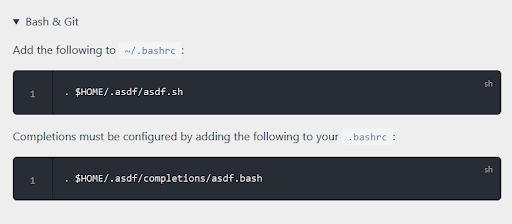
-
Vamos abrir o arquivo solicitado no terminal, usando o vim. Para isso digitamos
vim ~/.bashrcno terminal. -
Usando as setas do teclado vamos ao final do documento, apertamos a tecla i para entrar no modo de inserção, e colamos os dois comandos solicitados.
-
Depois disso, precisamos salvar o arquivo. Pressionamos esc > digamos :wq > enter.
-
Para as alterações funcionarem, é preciso reiniciar o shell. Podemos fazer isso fechando e abrindo o terminal.
Para saber se funcionou, digitamos asdf. Uma tela similar a esta deve aparecer:
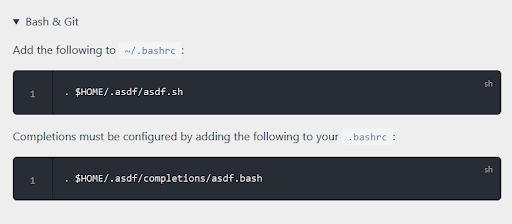
3. Instalando o erlang
-
Antes de instalar o plugin do erlang, precisamos instalar as dependências. Conseguimos a lista dessas dependências no repositório do plugin do erlang para asdf - https://github.com/asdf-vm/asdf-erlang#before-asdf-install
-
Nessa lista devemos procurar nosso sistema operacional e versão. No exemplo estamos usando o ubuntu 20.04, então encontramos essa lista de dependências.
-
Lembrando que para instalar coisas no linux, precisamos usar
sudoantes dos comandos de instalação. Então copiarmos o comando acima, porém adicionando um sudo na frente. Então ficaria algo comosudo apt-get -y install (....).
Deixo o alerta que esse é um processo bastante demorado. Dá tempo de fazer um café ou um chá.
-
Agora que instalamos as dependências, instalamos o plugin do erlang usando
asdf plugin add erlang https://github.com/asdf-vm/asdf-erlang.git(o commando também pode ser encontrado no repositório do asdf-erlang) -
Agora que temos o plugin propriamente instalado, precisamos instalar uma versão. Vamos usar a ultima.
asdf install erlang latest- Esse processo também leva um tempo, mas costuma a ser mais rápido do que o passo anterior. Se quisermos instalar outra versão, precisamos repetir apenas esse passo, mas ao invés de digitarmosasdf install erlang latest, digitamosasdf install erlang <versao> -
Depois da instalação, precisamos definir qual a versão do erlang nós queremos usar. Esse passo é importante porque comumente temos mais de uma versão instalada. Pra isso digitamos
asdf global erlang latest. (Caso queremos usar uma versão específica em uma pasta apenas, navegamos para dentro da pasta escolhida e digitamosasdf local erlang latest) -
Uma das formas de ver se funcionou é digitar
asdf list erlang. Se deu certo, a versão instalada deve aparecer pra você -
Outra forma de ver se funcionou, digitamos
erlno terminal e deve aparecer uma tela como essa
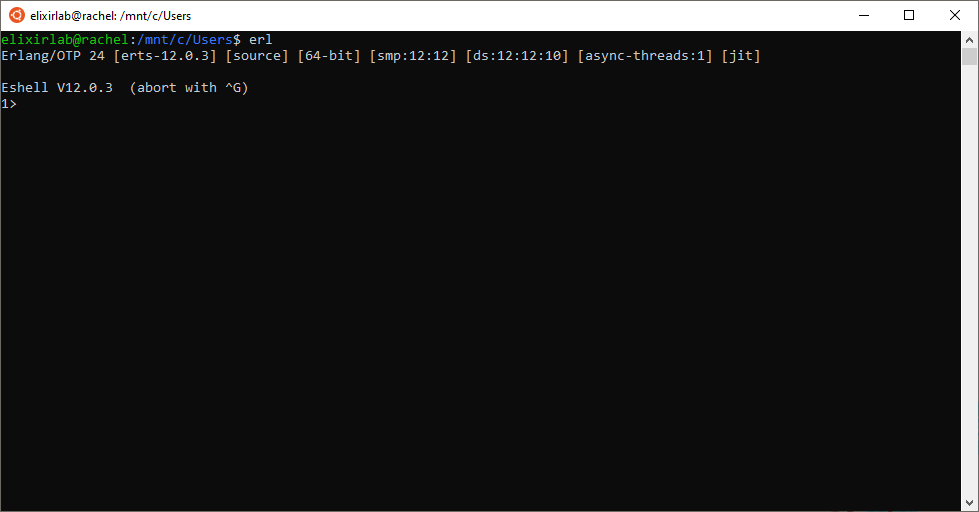
(para sair dela, basta apertar ctrl+c duas vezes)
4. Instalando elixir
-
Os passos que seguimos no elixir são bem similares aos da instalação do erlang. A diferença é que é muito muito muito mais rápido, e elixir não tem pré-requisitos de instalação no sistema.
-
Vamos instalar o plugin de elixir do asdf com
asdf plugin-add elixir https://github.com/asdf-vm/asdf-elixir.gite depois,asdf plugin add elixir. -
Vamos instalar a última versão digitando
asdf install elixir latest -
Vamos definir a versão que queremos usar de elixir com
asdf global elixir latest
Para checar se deu certo, podemos usar o asdf list elixir
Ou entrar no elixir iterativo usando iex (e assim como erlang, para sair dele, apertamos ctrl+c duas vezes.
Podemos também digitar no terminal elixir -v para verificar a versão do elixir e do erlang instaladas.
5. Opcionalmente instalando o nodejs.
-
NodeJS vai ser necessário caso você resolva trabalhar com phoenix um dia. Você pode pular esse passo, mas é possível que você precise instalar. O processo é igual ao do elixir.
-
Vamos instalar o plugin do nodejs do asdf com
asdf plugin add nodejs https://github.com/asdf-vm/asdf-nodejs.git, e depois comasdf plugin add nodejs -
Vamos instalar a última versão digitando
asdf install nodejs latest -
Vamos definir a versão que queremos usar de nodejs com
asdf global nodejs latest
Para checar se deu certo, podemos usar o asdf list nodejs ou com node -v
6. Uma explicação sobre versões de elixir
Quando instalamos as últimas versões de elixir e erlang, geralmente elas são compativeis entre si, mas na hora que precisamos instalar uma versão mais antiga, precisamos prestar atenção se a versão do elixir é compatível com a versão do erlang que nós instalamos. Como eu faço isso?
Quando digitamos o comando asdf list elixir all vai aparecer uma lista com as diversas versões disponíveis para instalação.

Se você prestar atenção, existem várias versões iguais, porém com um otp-algo no final. Se prestarmos atenção na versão 1.12.2 do print acima, por exemplo, vemos que ela existe como 1.12.2, 1.12.2-otp-22, 1.12.2-otp-23 e 1.12.2-otp-24. Como eu sei qual escolher?
O número que vem depois do “otp” é a versão do erlang que aquela versão do elixir suporta.
Então se você está usando uma versão 22.x.x do erlang, você deve optar pela 1.12.2-otp-22, por exemplo.
Parabéns, agora você já tem o elixir instalado no seu computador
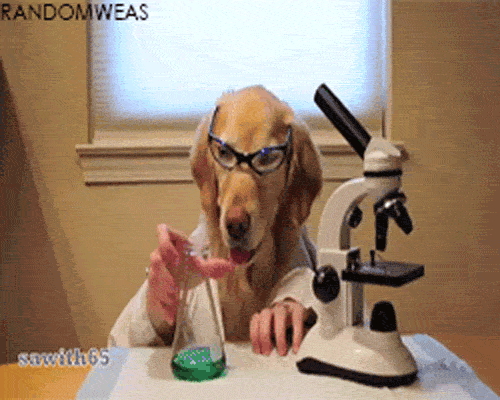
Imagem da capa por Tadas Sar